Sebagai pengguna internet kadang kala kita sering mengeluh karena koneksi internet kita lambat. Alangkah nyamannya kita kalau kecepatan browsing kita bisa ditingkatkan. Ada 3 cara yang bisa kita lakukan untuk mempercepat koneksi internet kita yaitu sebagai berikut:
A. Memaksimalkan Bandwidth pada Windows
Tanpa kita ketahui Windows mengambil 20 % dari bandwidth yang kita punya. Hal ini dilakukan oleh Windows karena dia menyediakan 20 % bandwidth tersebut untuk Windows Update.Untuk memaksimalkan kecepatan internet kita, kita harus mengambil kembali bandwidth yang dialokasi oleh Windows untuk Windows Update. Caranya sebagai berikut:
1. Click Start. Kemudian click Run, ketik “gpedit.msc” (tanpa tanda kutip) dan tekan Enter.
2. Setelah itu akan muncul jendela Group Policy. Pada jendela sebelah kiri pilih Computer Configuration – Administrative Template. Setelah itu pilih Network dan click Qos Packet Scheduler.
3. Kemudian pada jendela sebelah kanan double click Limit Reservable Bandwidth.
4. Pada jendela Limit Reservable Bandwidth tandai option ENABLE.
5. Setelah itu set Bandwidth limit menjadi 0 % dan click OK.Agar setingan berpengaruh Anda harus merestart komputer terlebih dahulu.
B. Mempercepat Mozila Firefox
Untuk mempercepat Mozila Firefox kita bisa menggunakan cara seperti berikut:
1. Buka Mozila Firefox.
2. Pada address bar ketik “about:config” (tanpa tanda kutip).
3. Pada jendela konfigurasi yang mucul ubah “network.http.pipelining” menjadi true.
4. Kemudian ubah juga “network.http.pipelining.maxrequest” menjadi 64 dan “network.proxy.pipelining” menjadi true.
5. Setelah itu click kanan disembarang tempat pada jendela konfigurai dan pilih New – Integer.
6. Ketik “nglayout.initialpaint.delay” (tanpa tanda kutip) dan masukkan nilainya menjadi 0.
7. Agar setting baru berpengaruh restart Mozila Firefox Anda.
C. Memaksimalkan Port Setting
Sekarang ini banyak sekali software yang bisa digunakan untuk mempercepat koneksi internet contohnya Google Web Acceselerator. Jika Anda belum memiliki software seperti itu, tidak usah berkecil hati. Ada beberapa cara yang bisa digunakan tanpa menggunakan software-software tersebut, seperti dibawah ini:
1. Click kanan icon My Computer atau tekan tombol Windows + Pause pada keyboard untuk mengakses System Properties.
2. Pada tab Hardware pilih Device Manager.
3. Setelah jendela Device Manager muncul pilih “Ports (COM & LPT)”.
4. Kemudian click kanan pada port yang digunakan modem Anda dan click Properties.
5. Pada jendela Properties yang muncul, pilih tab Port Setting.
6. Ubah bit per seconds menjadi 128000 atau lebih.
7. Click OK untuk menyimpan setting.
Demikian tips-tips singkat untuk mempercepat koneksi internet Anda. Semoga bermanfaat dan selamat mencoba.
Selengkapnya...
Kamis, 06 Mei 2010
Mempercepat Koneksi Internet
Cara Mengganti Tema Google Chrome
Bagi Anda penguna browser Google Chrome mungkin sekali waktu bosan dengan tampilannya. Mungkin Anda mempunyai keinginan untuk mempercantik tampilan Google Chrome Anda. Lalu apa yang bisa kita lakukan untuk mempercantik tampilan Google Chrome? Salah satu cara untuk mempercantiknya adalah dengan mengganti tema dari Google Chrome milik Anda tersebut. Lalu bagaimana cara menganti tema (theme) Google Chrome?Untuk berganti-ganti tema Google Chrome tidaklah susah karena Goggle Chrome sudah menyediakan banyak tema pada sebuah halaman web.Tema Google Chrome tersebut ada yang dibuat oleh pihak Google Chrome sendiri dan ada juga yang disubmit oleh orang lain.
Cara mengaplikasikan tema Google Chrome juga tidak susah. Dengan beberapa langkah Anda sudah membuat tampilan Google Chrome Anda makin cantik dengan tema baru. Namun, Anda mesti terhubung ke internet agar bisa melakukan pergantian tema Chrome. Langsung saja saya bahas cara mengganti tema Google Chrome. Berikut langkah-langkahnya:
1. Buka Google Chrome dan pastikan Anda sudah terhubung ke Internet.
2. Setelah itu, klik disini untuk menuju ke websie tema Google Chrome.
3. Pada halaman tersebut Anda bisa melihat beberapa tema yang disubmit oleh orang lain.
4. Untuk melihat tema buatan Google sendiri, Anda bisa mengklik tab Themes by Google. Tentukan tema mana yang Anda sukai.
5. Kemudian untuk menerapkan tema Google Chrome tersebut, klik tombol Apply Themes yang berada tema yang Anda inginkan.
6. Setalah tombol Anda klik, Google Chrome akan mulai melakukan download terhadap tema tersebut. Setelah selesai, Chrome secara otomatis menerapakan tema baru tersebut.
Semuanya telah selesai. Kini tampilan Google Chrome Anda akan berbeda dari sebelumnya.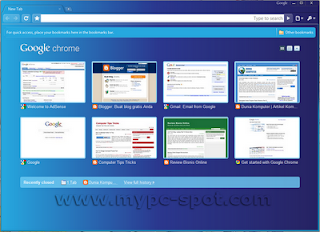
Jika suatu saat Anda ingin mengganti tema lagi, Anda tinggal mengikuti langkah-langkah tadi. Sekian tutorial singkat cara mengganti tema Google Chrome. Selamat mencoba!!!
Selengkapnya...
Cara Mengetahui IP Address (Part 2)
saya mempunyai sebuah tips dan trik lagi untuk mengetahui IP Address komputer kita dan tool yang digunakan masih sama yaitu CMD. Namun yang berbeda adalah perintahnya. Dengan CMD kita akan memanggil fungsi dari aplikasi Netsh.exe. Netsh.exe adalah sebuah aplikasi yang berfungsi untuk mengetahui pengaturan TCP/IP dari komputer kita. Selain itu, Netsh.exe juga bisa kita gunakan untuk mengkonfigurasi TCP/IP dari LAN card kita. Namun pada kesempatan ini yang saya bahas hanya cara mengetahui konfigurasi IP Address, Subnet Mask dan Gateway dari komputer kita. Berikut langkah-langkahnya:
1. Seperti pada tips komputer terdahulu yang Anda buka pertama adalah command Prompt.
2. Caranya adalah dengan klik Start >> Run. Ketik CMD dan tekan Enter.
3. Pada command prompt, ketik “netsh interface ip show config” dan tekan tombol Enter.
4. Jika, Local Area Network (LAN) Card Anda telah terkonfigurasi atau terhubung ke LAN maka akan muncul hasil seperti dibawah:
Configuration for interface “Local Area Connection”
DHCP enabled: No
IP Address: 192.168.0.10
SubnetMask: 255.255.255.0
Default Gateway: 192.168.0.1
GatewayMetric: 0
InterfaceMetric: 0
Statically Configured DNS Servers: 192.168.0.1
Statically Configured WINS Servers: None
Register with which suffix: Primary Only
Sampai disini semuanya telah selesai. Cukup mudah bukan? Hasil perintah tadi mungkin berbeda pada komputer Anda. Hal ini tergantung dari konfigurasi TCP/IP komputer Anda.
Demikian tips trik windows singkat untuk mengetahui IP Address komputer. Selamat mencoba !!!
Selengkapnya...
Cara Mengetahui IP Address
Untuk mengetahui IP address komputer banyak sekali cara yang bisa dilakukan diantaranya dengan menggunakan command prompt, melalui status local area connection atau menggunakan tool pihak ketiga lainnya. Kali ini saya akan membahas tips trik windows untuk mengetahui IP address komputer dengan cepat dan mudah tanpa menggunakan tool pihak ketiga. Tool windows yang kita gunakan untuk mengetahui IP address adalah command prompt.
Tips trik komputer ini bukan merupakan tips trik baru. Biar ga terlalu banyak basa basi, langsung aja saya berikan langkah-langkahnya:
1. Pertama yang kita lakukan adalah membuka kotak dialog Run dengan mengklik menu start >> Run.
2. Kemudian ketik cmd dan tekan Enter untuk membuka command prompt.
3. Pada jendela command prompt ketik “ipconfig” (tanpa tanda kutip) dan tekan Enter.
4. Setelah itu akan muncul IP address komputer Anda disertai Subnetmask, Gateway dan DNS server yang Anda gunakan.
Cukup mudah bukan? Namun, jika Anda berada pada suatu jaringan LAN dan Anda menggunakan koneksi internet yang merupakan hasil sharing dari komputer lain, maka Anda hanya akan menerima IP Address, Subnet, DNS Server dan Gateway jaringan lokal. Anda tidak akan bisa mengetahui IP, Subnet, DNS, dan Gateway dari Internet Service Provider (ISP) Anda. Tapi jangan khawatir masih ada cara lain kok. Anda cukup menambahkan parameter lain dari command yang Anda ketik pada CMD yaitu parameter “/all” (tanpa tanda kutip). Jadi perintah lengkapnya adalah “ipconfig /all”.
Demikian tips trik windows singkat untuk mengetahui IP address yang bisa saya berikan semoga membantu. Selamat Mencoba!!!
Selengkapnya...
Membatasi Bandwidth Tanpa Software
Sharing koneksi internet atau Internet Connection Sharing adalah hal lazim dilakukan sekarang ini. Namun membagi koneksi internet ke beberapa komputer jelas menurunkan bandwidth yang kita terima dari Internet Service Provider (ISP) jika beberapa user secara bersamaan mengakses internet.Apalagi jika seorang user sedang mendownload file yang cukup besar. Misalkan sebuah film berdurasi 2 jam yang besarnya kira-kira 1 GB. Coba bayangkan jika satu koneksi internet kita bagi ke 10 PC dan semua pengguna PC tersebut sedang mendownload file yang besarnya 1 GB bisa lemot koneksi internet kita. Untuk itu, saya rasa perlu jika Anda membatasi bandwith koneksi internet pada setiap komputer.
Untuk membatasi bandwith koneksi internet, lazimnya kita menggunakan sebuah software bandwidth management yang mungkin tidak gratis dan berharga cukup mahal. Namun ada sebuah cara membatasi bandwidth koneksi internet sebuah komputer tanpa menggunakan software pada sebuah jaringan lokal (LAN) kita. Langkah-langkah yang kita gunakan hampir sama dengan cara mempercepat koneksi internet yang pernah saya tulis sebelumnya. Namun, ada sedikit perbedaan. Berikut langkah-langkahnya:
1. Klik Start »» Run dan ketik “gpedit.msc” (tanpa tanda kutip) dan tekan Enter.
2. Pada jendela sisi sebelah kiri pilih Computer Configuration »» Administrative Template »» Network »» Qos Packet Scheduler.
3. Kemudian di sisi jendela sebelah kanan double click Limit Reservable Bandwidth.
4. Pada jendela Limit Reservable Bandwidth tandai option Enable dan set Bandwidth limit menjadi 50 % atau nilai yang Anda inginkan. Semakin besar nilai yang Anda set maka semakin kecil bandwidth yang bisa digunakan komputer tersebut.
5. Setelah seting Anda anggap sesuai click tombol OK dan tutup jendela Group Policy.
Agar setingan berpengaruh restart komputer. Kemudian cobalah untuk melakukan test terhadap kecepatan koneksi internet pada komputer tersebut. Jika Anda rasa masih cepat atau terlalu lambat, rubahlah setingan dengan mengikuti langkah-langkah tadi. Kemudian rubah nilai pada Bandwidth Limit menjadi lebih besar atau kecil tergantung dari kecepatan yang Anda inginkan. Setelah setingan Anda anggap pas. Barulah set komputer-komputer lainnya pada jaringan dengan seting yang sama atau seting yang berbeda pada Bandwidth Limit. Tentu saja dengan langkah-langkah yang sama seperti seting diatas.
Demikian sebuah cara membatasi bandwidth koneksi internet tanpa menggunakan software. Memang kurang efisien karena mesti menset satu-persatu komputer terutama pada jaringan yang besar. Namun pada jaringan skala kecil yang hanya terdiri dari 5-10 komputer saya rasa tidak cukup berat dilakukan. Lumayan untuk mengirit uang belanja software. Selamat mencoba!
Selengkapnya...
Membuat Jaringan (LAN) dengan 2 Komputer

Sudah lama juga ya Dunia Komputer tidak membahas tentang jaringan, setelah dulu pernah sedikit membahas tentang jaringan di artikel Dial-Up dengan Cepat atau Cara mengetahui IP Address. Namun, Dunia Komputer belum pernah membahas tentang cara membuat atau mengkonfigurasi jaringan lokal. Pada artikel ini, saya akan membahas mengenai cara membuat jaringan (LAN) kecil dengan 2 komputer dengan menggunakan kabel UTP. Untuk itu yang perlu Anda persiapkan adalah kabel UTP dan Jack RJ-45 yang sudah terpasang serta Network card pada masing-masing komputer. Biasanya komputer sekarang sudah dilengkapi dengan Lan Card pada motherboard komputer tersebut. Jika tidak ada Anda bisa membelinya di toko komputer bersama dengan kabel UTP dan Jack RJ-45.
Jika hanya menghubungkan 2 komputer, Anda tidak memerlukan sebuah hub atau switch. Namun, konfigurasi kabelnya yang sedikit berbeda. Jika Anda membuat jaringan untuk 2 komputer tanpa menggunakan hub atau switch, konfigurasi kebal yang digunakan adalah kabel Cross. Sebaliknya jika mengggunakan sebuah hub atau switch, untuk membuat jaringan lebih dari 2 komputer maka konfigurasi kabel yang digunakan adalah kabel Straight. Cara memasang kabel straight dan cross saya tidak akan bahas disini. Mungkin banyak dari Anda yang sudah bisa. Bagi Anda yang belum silahkan beli di toko komputer atau minta saja toko komputer yang memasangkan.
Cara membuat jaringan (Lan) untuk menghubungkan 2 komputer. Berikut langkah-langkahnya:
1. Colokkan kabel UTP yang sudah dikonfigurasi dengan kabel cross ke port LAN card komputer pertama Anda.
2. Jika Anda menggunakan Windows XP,buka Control Panel »» Network and Internet Connections »» Network Connections.
3. Jika Menggunakan Windows 7 atau Vista, buka Control Panel. Pada icon Network and Internet, klik tulisan View Networks Status and Task.
4. Selanjutnya akan muncul jendela Networks and Sharing Center. Pada sisi sebelah kiri jendela ini, klik tulisan Change Adapter Setting.
5. Klik kanan pada Networkd Card Anda dan pilih properties.
6. Pada jendela Local Area Connection Properties, pilih Internet Protocol (TCP/IP) pada Windows XP atau Internet Protocol Version 4 (TCP/IPv4) pada Windows 7 dan Vista. Kemudian klik tombol properties.
7. Pada jendela properties yang muncul, pilih opsi Use the following IP Address dan isikan dengan 192.168.0.1 pada IP Address, 255.255.255.0 pada Subnetmask. Input yang tersisa bisa Anda kosongkan.
8. Klik OK untuk menyimpan setting dan klik tombol OK juga pada Local Area Connection Properties.
Selanjutnya agar kedua komputer tersebut bisa berhubungan, maka Workgroup dari komputer-komputer tersebut haruslah sama. Untuk itu, berikanlah nama Workgroup yang sama pada kedua komputer tersebut. Caranya sebagai berikut:
1. Untuk pengguna Windows XP, bukalah system Properties dengan mengklik kanan icon My Computer dan pilih properties. Anda juga menekan tombol kombinasi keyboard Win + Break.
2. Bagi Anda pengguna Windows 7, caranya sedikit sama yaitu buka system properties dengan cara seperti pada windows XP. Pada jendela yang muncul klik tulisan Change Setting pada bagian Computer name, domain, and workgroup setting.
3. Pada jendela System Properties, baik Windows XP, Vista ataupun Windows 7, klik tombol Change.
4. Di jendela berikutnya berikan nama untuk komputer 1 dengan nama yang diinginkan. Misalkan DK-1. Dan berikan nama dari workgroup Anda. Contonya Dunia Komputer.
5. Klik OK dan klik OK juga pada jendela System Properties.
Agar perubahan yang baru Anda lakukan berpengaruh pada system maka diperlukan proses restart. Untuk itu retart komputer Anda. Lakukanlah langkah-langkah yang sama dengan diatas untuk melakukan konfigurasi Network Card dan merubah nama komputer serta workgroup pada komputer kedua. Namun, bedanya pada komputer 2, IP address yang diberikan adalah 192.168.0.2. Subnetmask sama yaitu 255.255.255.0. Sedangkan Nama komputer harus berbeda. Misalkan berikan nama DK-2. Namun, workgroup haruslah sama.
Untuk mengetahui apakah kedua komputer tersebut sudah terhubung lakukanlanh ping dari komputer 1 ke komputer 2 atau sebaliknya. Caranya sebagai berikut:
1. Buka Command Prompt dengan menekan tombol keyboard Win + R.
2. Pada CMD ketik perintah “ping IP Address”. Ip Address diisi dengan IP komputer yang ingin di ping. Jika Anda melakukan ping dari komputer 1, maka IP address diisi dengan IP komputer 2. Begitu juga sebaliknya. Contoh perintah ping dari komputer 1 ke komputer 2: ping 192.168.0.2 .
3. Jika koneksi antar kedua komputer tersebut berhasil maka hasilnya akan seperti ini:
Pinging 192.168.0.2 with 32 bytes of data:
Reply from 192.168.0.2: bytes=32 time<1ms ttl="128" bytes="32" ttl="128" bytes="32" ttl="128" bytes="32" ttl="128" sent =" 4," received =" 4," lost =" 0" minimum =" 0ms," maximum =" 0ms," average =" 0ms.">4. Jika hasilnya seperti ini:
Pinging 192.168.0.2 with 32 bytes of data: Request time out Request time out Request time out Request time out Ping statistics for 192.168.0.2: Packets: Sent = 4, Received = 0, Lost = 4 (100% loss).
Berarti kedua komputer tersebut belum terkoneksi. Cobalah memeriksa apakah kabel sudah terhubung dengan benar atau mungkin saja ada kabel yang putus. Jika semuanya sudah beres dan hasil ping sudah bagus, ini artinya Anda berhasil mengubungkan 2 komputer tersebut.
Selengkapnya...
Membangun Jaringan Nirkabel di Rumah Anda
Anda memiliki beberapa komputer di dalam rumah dan anda menginginkan semua komputer tersebut tersambung dalam satu jaringan kecil. Sebenarnya ada 2 cara untuk menyambungnya, yang pertama adalah menggunakan kabel, dan yang kedua secara nirkabel. Yang akan dibahas disini adalah sambungan secara nirkabel, karena sambungan menggunakan kabel sudah kurang diminati dikarenakan kebutuhan kabel yang panjang serta dari segi estetika yang kurang menarik.
Untuk mempermudah, pembahasan akan dibagi mejadi 4 kategori yakni, persiapan alat, sambungkan modem ke router, pengaturan jaringan, serta yang terakhir adalah sambungkan komputer ke jaringan secara nirkabel. Marilah kita mulai.
Persiapan Alat
Perangkat yang harus disiapkan terlebih dahulu adalah modem cable, wireless router, serta beberapa wireless receiver bagi komputer yang memerlukannya.
Modem cable berfungsi sebagai jembatan penghubung antara penyedia layanan Internet dengan anda. Di Indonesia layanan yang paling worth it adalah Firstmedia, walaupun banyak sekali komplain tentang pelayanan kustomernya yang kurang profesional. Namun jika daerah anda belum tercover oleh layanan ini mungkin anda boleh mempertimbangkan untuk menggunakan layanan IndosatM2 cable Internet.
Wireless Router berfungsi untuk menyambungkan serta memberikan akses Internet kepada seluruh komputer ataupun laptop yang terhubung ke alat ini. Beberapa kegiatan yang bisa dilakukan jika sudah tersambung ke alat ini adalah, berbagi dokumen antar komputer, dan juga streaming video maupun audio.
Wireless receiver berfungsi untuk menangkap sinyal wireless yang disebarkan oleh wireless router. Biasanya terpasang pada komputer (PC) dengan menggunakan USB ataupun PCI card. Namun jika anda menggunakan laptop, biasanya tidak memerlukan alat ini, karena sudah built-in.
Sambungkan Modem dan router
Kami asumsikan anda telah berlanganan salah satu dari servis yang sudah dijelaskan diatas (Firstmedia ataupun IndosatM2), sekarang saatnya anda sambungkan modem anda ke wireless router anda dengan menggunakan kabel ethernet (biasanya pembelian modem disertakan kabel ini). Harap diperhatikan dalam menyambungkan ke router, jangan sampai salah port. Biasanya tertulis connection to modem (Internet/WAN) seperti yang terlihat pada gambar dibawah ini (yang berwarna hijau).
Untuk connections to computers tidak perlu digunakan mengingat jaringan yang akan kita buat adalah jaringan nirkabel.
Pengaturan Jaringan
Untuk bisa mengatur jaringan, anda memerlukan 1 komputer untuk terhubung ke router, karena pengaturan router dilakukan secara “online” menggunakan Internet Explorer. Coba gunakan laptop dan sambungkan kabel ke salah satu port yang bernomor 1~4 (untuk sementara saja, guna pengaturan awal). Setelah itu anda buka Internet Explorer lalu ketik kan alamat berikut ini 192.168.1.1 kemudian masukkan username dan password (biasanya username admin, password admin). Anda harus melihat buku panduan dari router bersangkutan untuk bisa mengetahui username dan password.
Ada 3 hal mendasar dalam pengaturan router anda, yang biasa digunakan.
1. SSID adalah nama network anda, bisa anda isi apa saja.
2. WEP berfungsi untuk memberikan sedikit keamanan pada network anda, karena setiap komputer yang ingin terhubung ke jaringan anda, diharuskan untuk memasukkan password.
Anda bisa memilih berapa bit enkripsi password yang anda inginkan, dalam kasus dibawah ini, 64bit terdiri dari 5 karakter saja. Anda bisa memilih 128bit (13 karakter).
3. Ganti Administrasi password anda. (supaya tidak di hack oleh orang yang tidak bertanggung jawab). Administrasi password adalah password ketika anda masuk ke interface router (secara default username dan password adalah admin).
Sambungkan komputer ke jaringan secara nirkabel
Kemudian saatnya anda sambungkan semua komputer (PC maupun laptop). Biasanya secara otomatis wireless receiver akan menangkap sinyal yang disebarkan oleh wireless router.Kemudian anda klik 2x pada Cimory dan masukan password seperti yang sudah anda set sebelumnya dan anda sudah terhubung ke jaringan nirkabel Cimory. Tentu saja Cimory hanya contoh, anda bisa memberi nama apapun sesuka anda untuk jaringan nirkabel anda.
Semoga bermanfaat bagi twentea’ers yang mempunyai niat untuk memasang jaringan nirkabel di rumah. Sangat disarankan untuk meletakkan perangkat nirkabel (modem cable serta wireless router) dibagian tengah ruangan, sehingga sinyalnya bisa mencakup seluruh isi rumah.
Selengkapnya...
Tips Mengkonfigurasi jaringan Ad-Hoc Wireless LAN (peer-to-peer)

Model jaringan ini memungkinkan perangkat wireless berkomunikasi satu sama lain secara langsung tanpa central access point.
Banyak metode digunakan untuk konfigurasi jaringan Ad-Hoc, berikut adalah salah satu contoh sederhana tips dan tahapan dalam mengkonfigurasi jaringan Ad-Hoc wireless LAN. 1. Dibutuhkan “wireless network card” pada masing-masing komputer.
2. Masuk ke “network card properties” dan set SSID dengan nama tertentu (unique). Pastikan bahwa anda mengkonfigure SSID dengan nama yang sama untuk masing-masing komputer. Jika tidak sama, jaringan tidak akan terhubung.
3. Masuk ke “network card properties” dan set “channel” untuk jaringan wireless yang akan digunakan. Pastikan anda mengkonfigurasi channel dengan angka yang sama untuk masing-masing komputer. Jika tidak, jaringan tidak akan terhubung.
4. Set IP LAN static pada kedua komputer. Patikan anda mengkonfigurasi IP komputer tersebut dalam satu subnet dan range yang sama. Jika anda set IP pada satu komputer 192.168.1.1 255.255.255.0, pastikan komputer lainnya di set juga pada range (192.168.1.2-254).
5. Set “network card” pada mode “ad-hoc”, bukan “infrastructure”.
Dengan konfigurasi diatas, seharusnya jaringan ad-hoc anda sudah bisa berjalan normal.
Misal, salah satu PC anda terhubung ke internet, dan PC satu lagi ingin ikut/numpang dalam mengakses internet, anda bisa mengaktifkan fungsi Internet Connection Sharing (ICS) pada OS Windows, berikut tahapannya:
1. Aktifkan “ICS” pada PC yang memiliki koneksi internet. Catat alamat IP PC ini, yang akan menjadi komputer “host”.
2. Set “default gateway” “network card” pada PC yang kedua ke alamat IP komputer “host” (refer ke No.1).
3. Set “DNS server” untuk PC yang kedua dengan alamat IP DNS dari ISP anda.
Perlu diingat bahwa dengan “Internet Connection Sharing” (ICS) via ad-hoc wireless LAN, komputer “host” harus selalu “ON”, jika anda ingin PC kedua bisa mengakses internet.
Tahapan Test Koneksi untuk PC Windows :
1. Klik Start.
2. Klik Run.
3. Ketik “cmd”.
4. Ketik “ping x.x.x.x”, dimana x.x.x.x adalah alamat IP dari salah satu PC.
5. Jika “ping is successful”, maka jaringan anda sudah UP dan anda memiliki “full connectivity”
Selengkapnya...

